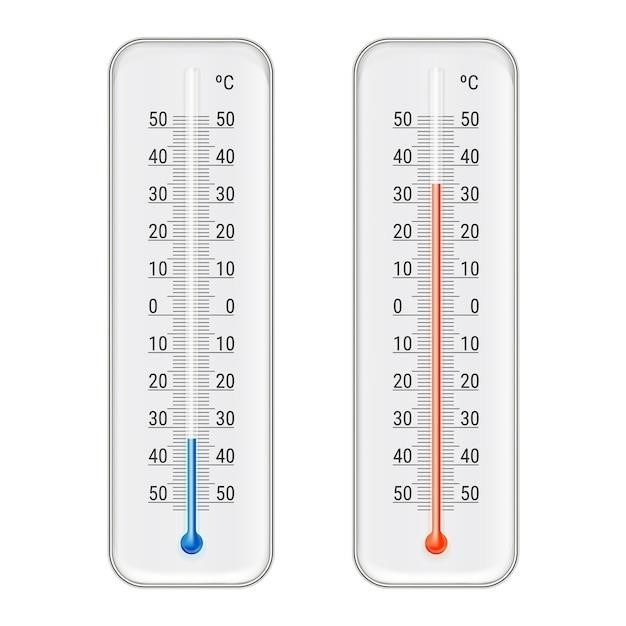This manual provides clear instructions for setting and adjusting your Taylor indoor/outdoor thermometer model 1502․ This wireless weather thermometer displays extra-large digits for enhanced readability and daily minimum and maximum temperature readings․ The temperature sensor of the Taylor 1513 weather station measures the ambient temperature, allowing users to monitor and track temperature changes over time․
Introduction
Welcome to the world of accurate and convenient temperature monitoring with your Taylor indoor/outdoor thermometer! This comprehensive guide will walk you through the essential steps to set up and utilize your device effectively․ Whether you’re seeking to keep an eye on the indoor climate, track the outdoor temperature fluctuations, or simply want to enhance your understanding of your surroundings, this manual is your trusted companion․
From setting the time and temperature to configuring alerts and switching between Fahrenheit and Celsius, we’ll cover all the key features and functionalities of your Taylor thermometer․ We’ll also address common troubleshooting scenarios and provide you with valuable resources to ensure a seamless and enjoyable user experience․
Let’s dive into the world of temperature monitoring with your Taylor thermometer!
Setting the Time
Ensuring your Taylor thermometer displays the accurate time is crucial for keeping track of temperature fluctuations and alerts․ Follow these simple steps to set the time on your device⁚
- Locate the SET button on the back of your thermometer․ This button is typically marked with a clock icon or the word “SET․”
- Press and hold the SET button for approximately 2 seconds․ This action will activate the clock setting mode, indicated by flashing digits on the display․
- Use the s/HR (hour) and t/MIN (minute) buttons to adjust the time․ To change the hour, press the s/HR button repeatedly until the desired hour appears․ To change the minutes, press the t/MIN button until the correct minutes are displayed․
- Once the time is set correctly, press the SET button once more to confirm the setting․ The flashing digits will cease, signifying that the time has been saved․
Your Taylor thermometer will now display the accurate time, providing you with precise temperature readings and timely alerts throughout the day․
Setting the Temperature
While your Taylor thermometer automatically measures and displays the current temperature, you may find it useful to manually set a specific temperature for reference or alerts․ This feature comes in handy for various purposes, such as monitoring cooking temperatures or setting personalized temperature alerts․ Here’s how to set the temperature manually on your Taylor thermometer⁚
- Press the MODE button repeatedly until the “Probe 1” or “Probe 2” screen appears on the display․ This screen is usually indicated by an icon representing a probe and will show the current temperature reading․
- Once the Probe screen is displayed, you’ll see a “SET TEMP” icon along with the temperature digits․ This indicates that you’re now in temperature setting mode․
- To change the temperature, use the s/HR and t/MIN buttons․ Pressing and holding either button will quickly advance the digits, while single presses will adjust them incrementally․
- Adjust the temperature using the s/HR and t/MIN buttons until the desired temperature appears on the display․ Once the desired temperature is set, press the MODE button again to exit the temperature setting mode․
The manually set temperature will now be displayed on the Probe 1 or Probe 2 screen, allowing you to conveniently compare it to the actual temperature readings․
Switching Between Fahrenheit and Celsius
Your Taylor thermometer provides the flexibility to display the temperature in either Fahrenheit (°F) or Celsius (°C) units, depending on your preference․ This allows you to easily view the temperature readings in the unit that you’re most accustomed to․ To switch between Fahrenheit and Celsius, follow these simple steps⁚
- Locate the F/C button on your Taylor thermometer․ This button is typically found on the front or side of the unit, and it’s usually clearly labeled with the “F” and “C” symbols․
- Press and hold the F/C button for approximately 3 seconds․ Holding the button for this duration will initiate the temperature unit switching process․
- The thermometer’s display will briefly flash as it changes the temperature unit․ After a few moments, the temperature will be displayed in the new unit․ If you were previously viewing Fahrenheit, it will now show Celsius, and vice versa․
- To confirm the current temperature unit, look at the top or bottom of the display․ You’ll see a small “F” or “C” symbol indicating whether the temperature is being displayed in Fahrenheit or Celsius․
Now you can easily switch between Fahrenheit and Celsius whenever you need to, ensuring that you’re always viewing the temperature readings in your preferred units․
Displaying Maximum and Minimum Temperatures
Your Taylor thermometer keeps track of the highest and lowest temperatures recorded since the last reset, providing you with valuable insights into temperature fluctuations․ To access these maximum and minimum readings, follow these straightforward steps⁚
- Locate the MAX/MIN button on your thermometer․ This button is usually positioned on the front or side of the unit, and it’s labeled with the “MAX/MIN” designation․
- Press the MAX/MIN button once to display the maximum indoor and outdoor temperature readings recorded since the last reset․ The “MAX” indicator will appear on the display to signify that you’re viewing the maximum temperatures․
- Press the MAX/MIN button a second time to display the minimum indoor and outdoor temperature readings since the last reset․ The “MIN” indicator will appear on the display, indicating that you’re viewing the minimum temperatures․
- Press the MAX/MIN button a third time to return to the current indoor and outdoor temperature readings․ The display will show the current temperature without any “MAX” or “MIN” indicators․
By using the MAX/MIN button, you can easily monitor the temperature range experienced over a period of time․ This information can be helpful for various purposes, such as tracking temperature trends, understanding the effectiveness of your heating or cooling system, or simply gaining a better understanding of the temperature variations in your environment․
Clearing Maximum and Minimum Readings
The Taylor indoor/outdoor thermometer’s maximum and minimum temperature readings provide valuable insights into temperature fluctuations, but over time, these readings might become irrelevant as the temperature range changes․ To reset these readings and start fresh, follow these simple steps⁚
- Locate the MAX/MIN button on your thermometer․ This button is typically found on the front or side of the unit and is labeled with “MAX/MIN․”
- Enter the MAX or MIN mode by pressing the MAX/MIN button once or twice, depending on whether you want to clear the maximum or minimum readings․
- Press and hold the MAX/MIN button for approximately 3 seconds․ The display will typically flash or show a specific indicator to confirm that the clearing process is in progress․
- Release the MAX/MIN button once the clearing process is complete․ The display will typically return to the current indoor and outdoor temperature readings, and the maximum and minimum readings will be reset to their default values․
By clearing the maximum and minimum readings, you ensure that your thermometer reflects the most recent temperature fluctuations․ This is particularly helpful when you want to track temperature changes over a specific period, such as during a particular season or a specific event․
Setting Temperature Alerts
The Taylor indoor/outdoor thermometer allows you to set temperature alerts, providing timely notifications when the temperature reaches a predefined threshold․ This feature is particularly useful for monitoring sensitive environments, such as greenhouses, nurseries, or even your own home․ To set up temperature alerts, follow these steps⁚
- Locate the ALERT button on your thermometer․ This button is typically found on the back of the base unit․
- Press and hold the ALERT button for approximately 2 seconds․ This will activate the Temperature Alert mode, and the outdoor temperature digits and the Temp Alert icon will appear on the display․
- Use the UP/DOWN buttons (or similar controls) to adjust the desired temperature alert threshold․ These buttons are typically located near the ALERT button․
- Once you have set the desired alert threshold, press the ALERT button again to confirm the setting․
- The thermometer will now monitor the temperature, and when the temperature reaches or exceeds the set threshold, it will sound an alarm or emit a visual alert, such as flashing the display․
To deactivate the temperature alerts, simply repeat steps 1 and 2․ The thermometer will stop monitoring the temperature for the set threshold, and the alert function will be disabled․
Pairing the Base Station with the Outdoor Sensor
The Taylor indoor/outdoor thermometer operates wirelessly, relying on a connection between the base station and the outdoor sensor to transmit temperature data․ This pairing process ensures accurate and reliable readings․ To pair the base station with the outdoor sensor, follow these steps⁚
- Ensure that the outdoor sensor has fresh batteries installed and is positioned in a well-ventilated area, away from direct sunlight or heat sources․
- Locate the button on the front of the base station․ This button is typically marked with a pairing symbol or the word “PAIR․”
- Press and hold the button on the base station to activate the pairing process․ You will notice a transmission signal icon (typically a small antenna symbol) flashing on the base station display, indicating that the pairing mode is active․
- The outdoor sensor will automatically attempt to connect with the base station․ This process usually takes a few minutes, so be patient and allow the devices to establish a connection․
- Once the pairing is successful, the transmission signal icon will stop flashing on the base station display, indicating that the connection is established․
- If the pairing process fails, try repeating steps 1-5․ Ensure that the outdoor sensor is within range of the base station and that there are no obstructions between them․
After successful pairing, the thermometer will display both indoor and outdoor temperature readings accurately․ You can now monitor the temperature in both locations conveniently․
Installing Batteries
To ensure the proper operation of your Taylor indoor/outdoor thermometer, it’s essential to install fresh batteries in both the base station and the outdoor sensor․ Here’s a step-by-step guide on how to install batteries⁚
- Base Station⁚
- Locate the battery compartment on the back of the base station․ It’s typically secured by a small latch or a slide-out cover․
- Open the battery compartment by pressing the latch or sliding the cover open․
- Inside the compartment, you’ll find two battery slots․ These slots are marked with “+” and “-” symbols to indicate the correct battery polarity․
- Insert two AAA size batteries into the slots, ensuring that the positive (+) end of the battery is aligned with the positive (+) marking in the slot․
- Close the battery compartment by pressing the latch or sliding the cover back into place․
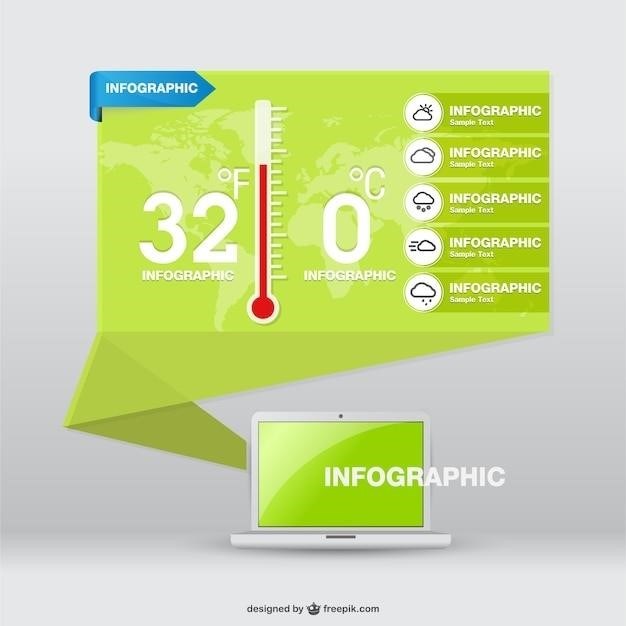
- Outdoor Sensor⁚
- Find the battery compartment on the side of the outdoor sensor․ This compartment is typically secured by a small latch or a slide-out cover․
- Open the battery compartment by pressing the latch or sliding the cover open․
- Inside the compartment, you’ll find a single battery slot․ This slot is marked with “+” and “-” symbols to indicate the correct battery polarity․
- Insert one CR2025 lithium battery into the slot, ensuring that the positive (+) end of the battery is aligned with the positive (+) marking in the slot․
- Close the battery compartment by pressing the latch or sliding the cover back into place․
Once the batteries are installed, the thermometer will power on, and you can begin using it to monitor indoor and outdoor temperatures․
Using the IN/OUT Button
The IN/OUT button on your Taylor indoor/outdoor thermometer is a handy feature that allows you to quickly switch between viewing the indoor and outdoor temperature readings․ This button is located on the back of the thermometer, making it easily accessible․ Here’s how to use the IN/OUT button effectively⁚
- Switching Between Displays⁚
- Press the IN/OUT button once․ The larger display window will show the current indoor temperature reading, while the smaller display window will show the current outdoor temperature reading․
- Press the IN/OUT button a second time․ The larger display window will now show the current outdoor temperature reading, while the smaller display window will show the current indoor temperature reading․
- Understanding Display Modes⁚
- The IN/OUT button allows you to easily switch between viewing the indoor and outdoor temperatures on the two display windows․ This feature is particularly helpful when you want to quickly compare the temperatures inside and outside your home․
- The thermometer automatically displays the most recent temperature readings in the larger display window․ By pressing the IN/OUT button, you can choose which temperature you want to see prominently displayed․
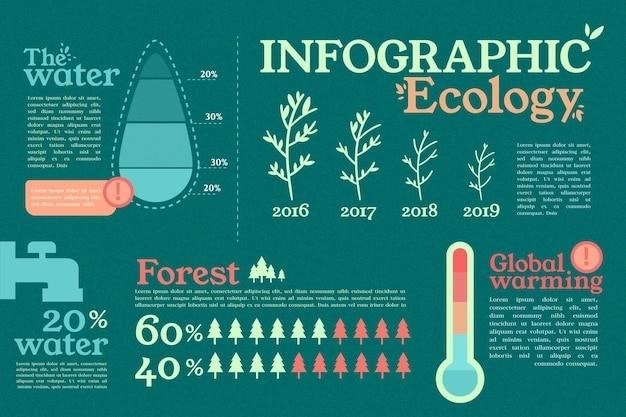
The IN/OUT button is a simple yet effective way to navigate between indoor and outdoor temperature readings on your Taylor thermometer, providing you with a clear and convenient way to monitor the temperature in your home and outside․
Troubleshooting
While your Taylor outdoor thermometer is designed for reliable operation, you may encounter some issues from time to time․ Here are some common troubleshooting tips to help you resolve any problems you may face⁚
- No Display or Erratic Readings⁚
- Check Battery Power⁚ Ensure that the batteries in both the base station and the outdoor sensor are fresh and correctly installed․ Replace them if necessary․
- Verify Battery Compartment Contacts⁚ Ensure that the battery contacts in both the base station and the outdoor sensor are clean and free from corrosion․ Clean them with a soft cloth if needed․
- Reset the Thermometer⁚ Try resetting the thermometer by removing the batteries from both the base station and the outdoor sensor for a few minutes, then re-inserting them․ This can sometimes resolve minor software glitches․
- Outdoor Sensor Not Transmitting⁚
- Check Sensor Placement⁚ Ensure that the outdoor sensor is placed in an open area away from direct sunlight, heat sources, and obstructions․
- Pair the Sensor⁚ If the sensor is not transmitting, try pairing it with the base station again․ Refer to the “Pairing the Base Station with the Outdoor Sensor” section in this manual for instructions․
- Replace Batteries⁚ Replace the batteries in the outdoor sensor if they are low or depleted․
- Temperature Readings Inaccurate⁚
- Calibrate the Thermometer⁚ If the temperature readings are consistently inaccurate, you may need to calibrate the thermometer․ Refer to the manufacturer’s website or contact Taylor customer support for calibration instructions․
- Relocate the Sensor⁚ If the sensor is placed in a location that is not representative of the true outdoor temperature, relocate it to a more suitable spot․
If you continue to experience issues with your Taylor outdoor thermometer, contact Taylor customer support for further assistance․
Additional Resources
For further information and assistance with your Taylor outdoor thermometer, you can explore the following resources⁚
- Taylor Precision Products Website⁚ Visit the official website of Taylor Precision Products for comprehensive product information, user manuals, FAQs, and troubleshooting guides․ You can also find contact information for customer support on the website․
- Online Manuals and Support Forums⁚ Many online platforms host user manuals, troubleshooting guides, and forums dedicated to various consumer electronics products․ Search for “Taylor outdoor thermometer manual” or “Taylor 1502 troubleshooting” on popular search engines or online forums to access a wealth of information from fellow users and experts․
- Customer Support⁚ If you have specific questions or require technical assistance, contact Taylor customer support directly․ You can find their contact information on the Taylor Precision Products website or on the product packaging․ They can provide personalized support and guidance to address your concerns․
- Retailer Support⁚ If you purchased your Taylor outdoor thermometer from a specific retailer, you can also contact their customer support department for assistance․ They may have additional resources or be able to offer support specific to their products․
By utilizing these additional resources, you can gain a deeper understanding of your Taylor outdoor thermometer, troubleshoot any issues you may encounter, and ensure that you are getting the most out of your device․